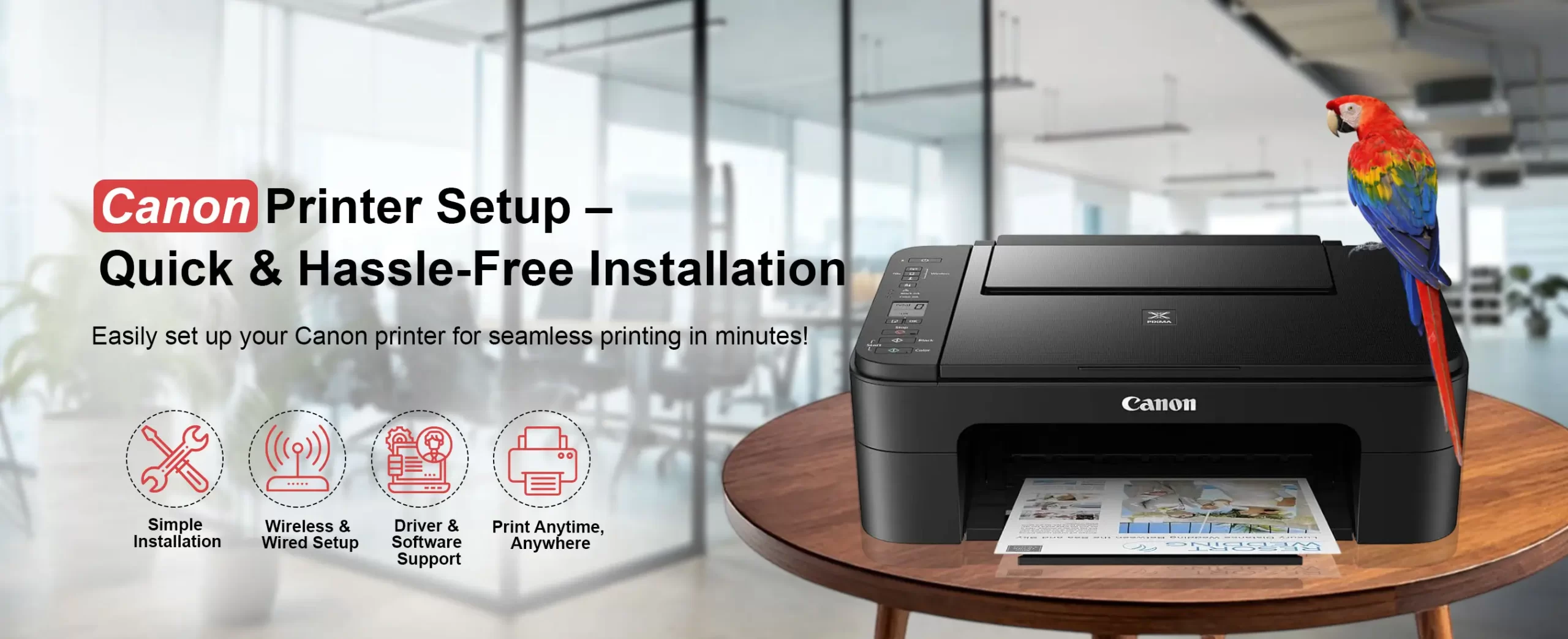Canon Printer Setup
In the current technologically driven world, having a reliable and efficient printer is an essential thing for workaholics to maintain productivity at home and workplace. Whether you are using a printer for your professional work, printing cherished photos, or fulfilling your daily printing needs, the Canon printer is the top choice of many users. However, to explore these devices to their full potential, Canon printer setup is a must.
Likewise, this comprehensive guide elaborates on the complete details and stepwise procedure to set up your printing device. Alongside, from requirements to step-by-step methods to troubleshooting, we covered every detail in this guide. So, walk through this guide to setup Canon printer as easily as possible!
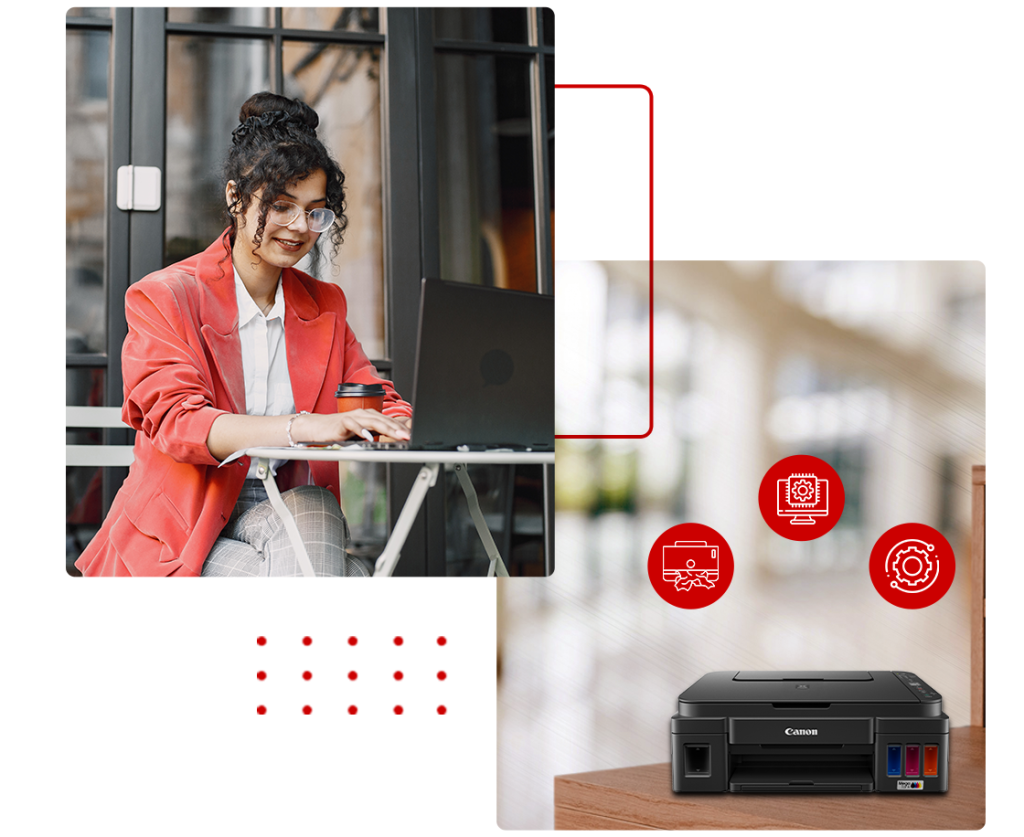
Essentials for the Canon Printer Setup
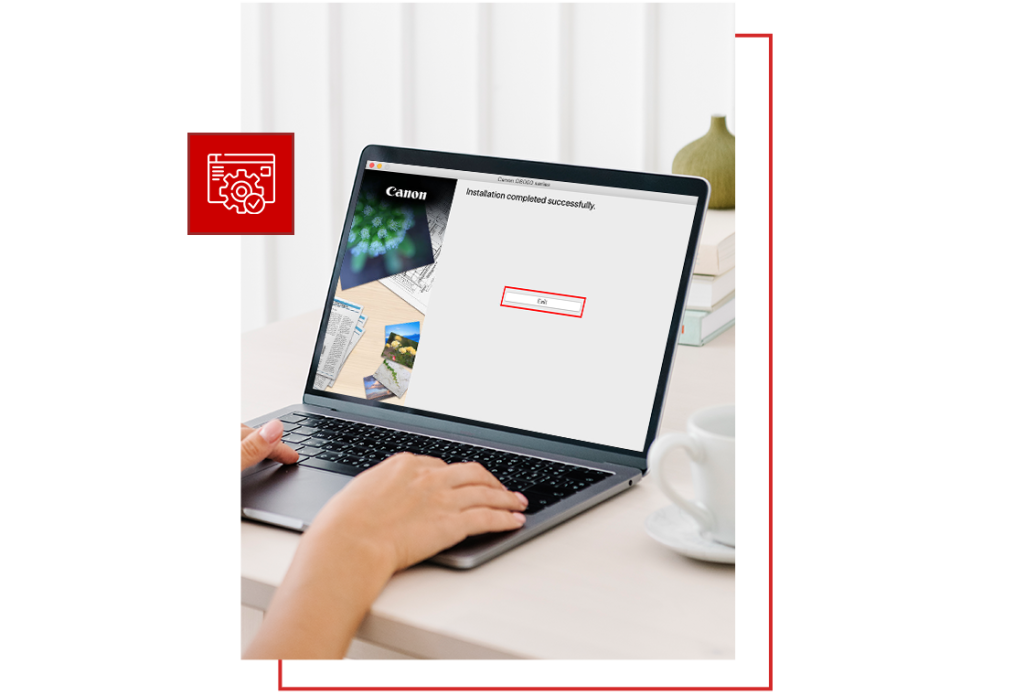
Before you dive into the complete procedure to set up your Canon wireless printers, you need to have some basic things with you. So, here are the key requirements for the install Canon printer setup:
- A Canon Printer
- Reliable internet connection
- Canon Print App
- Computer/Laptop (Windows 10 S system)/smartphone
- User manual
Easy Ways to Setup Canon Printer
Moreover, when you collect the necessary things to perform the setup, now you should know the complete process of how to setup Canon printer easily. Generally, there are three major ways to carry out this procedure effortlessly, which are mentioned below.
 To begin with, make sure you turn on your Canon printer.
To begin with, make sure you turn on your Canon printer.- Then, install the ink cartridges and printheads carefully.
- Now, connect your computer/laptop to the printer using an ethernet cable.
- Further, link your printer to the existing network using wired or wireless connections.
- Hereon, go to the Control Panel of your computer.
- Then, go to Device and Printers>Add a Printer and select your printer model.
- Tap on Next and wait till the printer installation completes.
- Finally, click on Finish and your printer is all set for printing.
 Primarily, turn on your Canon printer by connecting it to the power supply.
Primarily, turn on your Canon printer by connecting it to the power supply.- Then, tap on the Setup Menu from the printer’s touchscreen.
- Now, select the WiFi setup using the left/right arrows and then tap OK.
- Further, go to Manual Setup>OK and then select Router and click OK.
- Next, enter the admin credentials to connect your printing device to the wireless network.
- Then, tap on Yes and click OK when you see the ‘Apply?’ option.
- Finally, press OK and the connected screen appears to you.
- With this, the Canon Printer Setup process is completed.
 Initially, make sure you have powered on your printing device.
Initially, make sure you have powered on your printing device.- Then, download the Canon Print app on your smartphone.
- Further, link your smartphone to the existing home network.
- Now, open the app and you see a message saying ‘Do you want to search for available printers?’.
- Afterward, click on OK and click on Add a Printer option when you see your printer’s image on the screen.
- At last, follow the on-screen instructions to complete the printer installation and setup process.
Struggling With the Canon Wireless Printer Setup? Try Out These Fixes!
Occasionally, users face issues while setting up their printing devices. However, there are several reasons behind it, which include an unstable internet connection, power outages, outdated firmware, technical glitches and bugs, improper network settings, etc. Thus, to fix these issues, use the below-mentioned troubleshooting tips:
- Firstly, stabilize your internet connection using the ethernet cables.
- Check and confirm if you have a sufficient power supply. Also, connect all the networking devices properly to the power sources.
- Regularly update the Canon Print app with the recent version and enable all the required permissions on the app.
- Verify all the cable connections and replace the damaged or loose cables.
- If you face an unforeseen error, refer to the user manual to troubleshoot this issue.
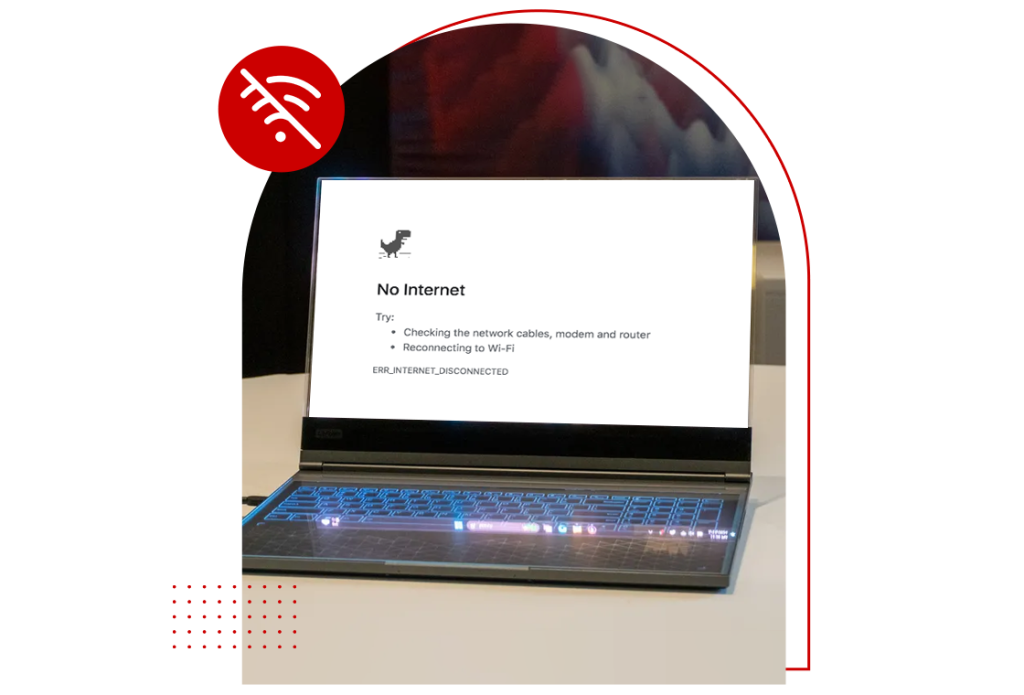

- Double-check all the printer settings and save all the configurations.
- Check the ink volume and insert all the printheads and ink cartridges properly.
- Make sure you are using the latest version of the software to complete this process.
- Power cycle your device to eliminate technical glitches and bugs.
- Reposition your router if your device is facing frequent delays and network drop-offs.
- Clean the printheads and ink cartridges to smoothly complete this process.
- Always print in the Draft mode for clean printing and keep the Automatic Duplexing disabled.
What Should I Do If My Printer Model is Not Detected on Windows?
Sometimes, you are unable to see your printer model on the Windows systems you are using currently. However, this may occur due to connectivity issues, driver issues, etc. Thus, you can do it manually using these steps:
- If Windows doesn’t detect your printer model, then tap on the ‘The printer that I want isn’t listed’ option.
- Further, choose the ‘Add Printer’ option appearing on the screen.
- Then, tap on Add a local printer on the network printer with the manual settings option and then tap Next.
- Hereon, tap on Create a New Port and choose the TCP/IP connection from the drop-down list.
- Now, mention the IP address or the URL of the printer then tap Next.
- Let your Canon printer look for a TCP/IP connection to connect.
- After that, select your device and install the drivers according to your printer model.
- Next, follow the on-screen instructions to complete the setup.
If you still want to explore more about this device, reach out to us!
FAQs
How Do I Change the Printer Settings of My Canon Printer?
To change the printer settings on the Canon Printer, press & hold the WiFi button and release it when the LED flashes 3 times. Wait till the LED gets stable, and your printer settings will be changed.
What are the Key Steps Involved in the Basic Preparation For Canon Printer Setup?
Before the setup proces, unbox all the components and printing device carefully, position your printer, and attach the power cord to the device. Then, install ink cartridges and paper trays, and load papers.
How to Install the Printer Driver and Software?
To install the printer drivers and software, first, find your printer model and download the driver and software package. Then, run the installer and complete the installation process.
Why is My Canon Printer not Responding?
If your Canon printer is not responding properly, then it may happen due to loose cable connections, outdated drivers, or software glitches. To resolve this isuse, confirm the cable connections, restart your computer and printer, and update the printer drivers regularly.